Take Command and File Explorer Integration
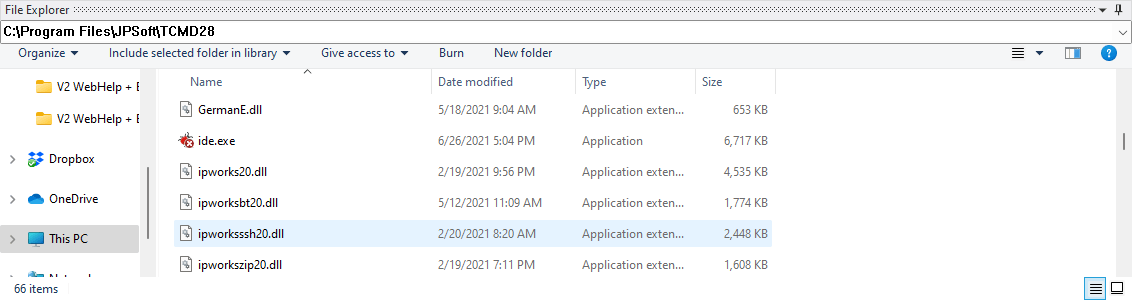
The File Explorer window is an embedded Windows File Explorer window that displays a tree view of the folders on your system and the contents of the selected folder (List View) on the right. You can optionally select the folder by entering the name in the combo box at the top of the File Explorer window, or on the View menu. You can choose the format (Large Icons, List, or Details) for the files window (on the right) with the Views button on the View menu.
You can optionally filter the contents of the list view window by entering a wildcard filename in the Filter combo box on the View menu. You can also set the filter from TCC with the TCFILTER command.
You can detach, move and dock the File Explorer window by moving the mouse cursor to the title bar and holding the left mouse button down while dragging the window to its new location.
You can AutoHide the File Explorer window by clicking on the "push-pin" in the upper right corner, or selecting it from the drop-down menu. When in AutoHide, the window will be minimized to a single tab, and will automatically expand again when you move the mouse cursor over the tab.
The File Explorer window can be hidden by toggling the File Explorer menu entry in the Take Command View menu.
You can copy selected folders or files from the File Explorer to the clipboard with the Ctrl-C or Ctrl-Ins keys, or drag and drop them on the active tab window. They will be pasted onto the current command line.
You can optionally filter the contents of the list view window by entering a wildcard filename in the Filter combo box on the View menu. You can also set the filter from TCC with the TCFILTER command.
You can detach, move and dock the File Explorer window by moving the mouse cursor to the title bar and holding the left mouse button down while dragging the window to its new location.
You can AutoHide the File Explorer window by clicking on the "push-pin" in the upper right corner, or selecting it from the drop-down menu. When in AutoHide, the window will be minimized to a single tab, and will automatically expand again when you move the mouse cursor over the tab.
The File Explorer window can be hidden by toggling the File Explorer menu entry in the Take Command View menu.
You can copy selected folders or files from the File Explorer to the clipboard with the Ctrl-C or Ctrl-Ins keys, or drag and drop them on the active tab window. They will be pasted onto the current command line.